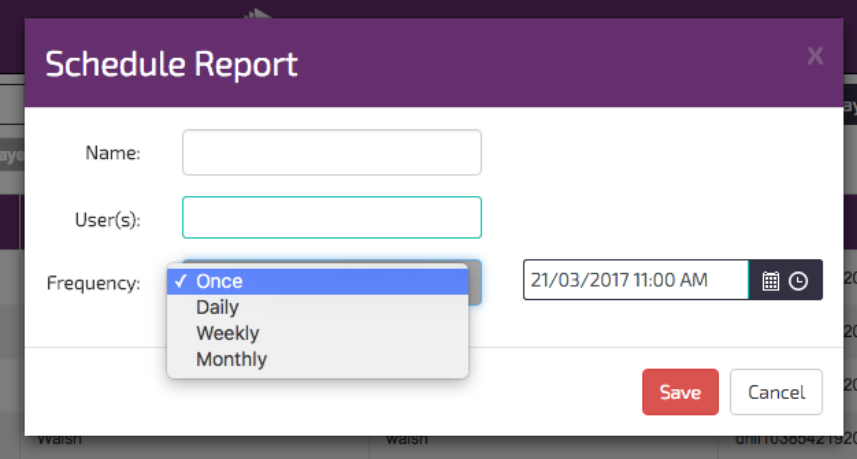Scheduled reports can be generated at regular intervals set by the user. Report types include User Audit and Proof Of Playback.
Before you can create a schedule report you will need to create a User Audit or Proof Of Playback report. Information on how to do this can be found here
Once you have create one of the above reports and you wish to schedule it, please follow the steps below
1. With your new report visible in the pane below, click the Schedule button ![]()
2. A box will appear for you to add some details. You will need to enter a name for the report.
3.Users who you wish to receive the report via email can be selected by clicking in the User (s) box and selecting a used from the dropdown list that will appear. Multiple users can be added to receive the same report.
Please note: only registered users within your account can receive reports. If you need to add a new user then this can be done via the Admin /Users section of your account.
4. Choose the Frequency of the report you require and the date and time. You can choose Once, Daily, Weekly or Monthly and a date and time when you want the report to run.
Daily– the report will run every day at the time selected.
Weekly– the report will run every week on the same day and same time selected.
Monthly– the report will run every month on the same day and the same time selected
5. Click Save
6. You new report will now appear in the Scheduled report list. The report will run in accordance with the parameters you have set.
7. Should you wish to edit or delete your report, these can be edited or deleted by clicking on the appropriate icon at the right hand side of the report row. ![]() To edit or delete, choose the row you wish to edit and click the pencils icon (edit) or the trash can (delete) icon. Follow any onscreen prompts.
To edit or delete, choose the row you wish to edit and click the pencils icon (edit) or the trash can (delete) icon. Follow any onscreen prompts.