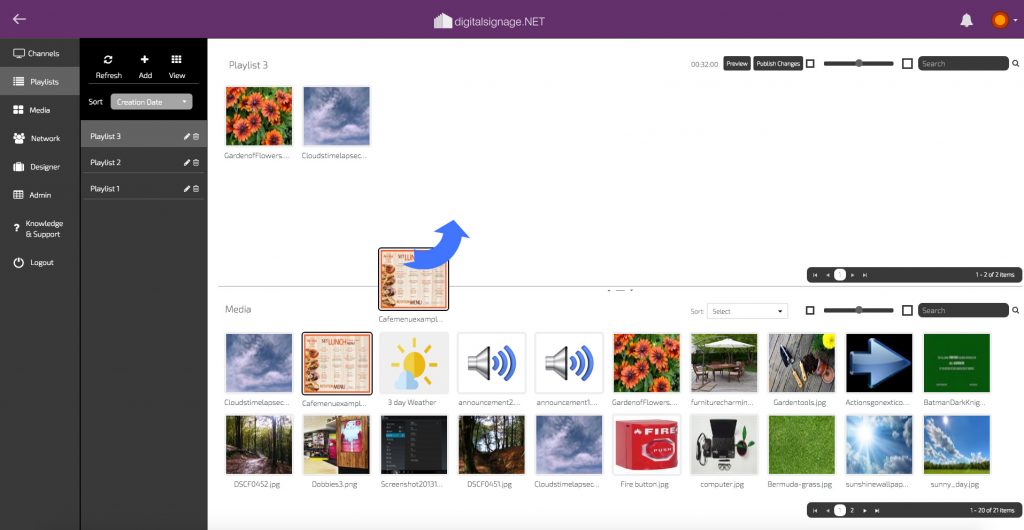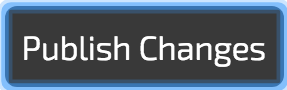To create a new Playlist, follow the steps below and also see the video at the bottom of this guide.
Select Playlists from the menu.
Click on the + Add button to create a new Playlist and give it a name. Click Save.
Ensuring that your newly created Playlist is selected from the list, we’ll now add content from the Media Store to the playlist. The Media Store is visible in the bottom section.
Simply click on the content you want to add and drag it up into the playlist area. Again you can use CTRL and Shift (Windows)to select multiple items (For Apple Mac, hold Shift only).
Added media content are referred to as ‘Scenes’.
When you release the mouse button the media will be dropped into the playlist and the ‘Publish Changes’ button will flash. Nothing is sent to the players until you press the Publish Changes button. The button flashes to remind you. If you navigate away from the page you will also be reminded to publish your changes if you haven’t already done so.
Once you have Published changes your media player will shortly start to play your newly added scene